Before starting
To connect your Wallbox CPs to your CSMS using OCPP, you need to set up an Internet connection and the chargers OCPP parameters using the myWallbox app or Portal.
Please note Wallbox is NOT responsible for any unexpected performance in the CSMS if it has failed to pass the Factory Acceptance Test between CPs and CSMS successfully. If the Factory Acceptance Test fails, please reach sales@wallbox.com or your regular Sales Representative.
OCPP setup
1 myWallbox account setup
- Download the myWallbox app on the PlayStore or the AppStore. Or go to https://my.wallbox.com/.
- You must create one if you do not yet own a Wallbox account. You can follow the instructions in this article to create one using the app or this article to create one using the Portal.
- Once your account is created, add your charger to your account by following the steps in this article (if you are using the app) or this article (if you are using the Portal).
2 Charger Internet Connection Setup
To connect your charger to your CSMS, you first need to connect it to the Internet. Depending on your charger’s model, you can connect it using either:
- Ethernet – plug in your Ethernet connector, and the Internet connection will start automatically.
- Wi-Fi –follow this article to connect your charger using the Wi-Fi.
- Mobile Connectivity (using a 3G/4G dongle) – follow this article to connect a Commander 2 using a 3G/4G dongle and this article for a Copper SB.
Using OCPP with a VPN
If your network uses a VPN connection, you shall allow charger connection to myWallbox Cloud by opening:
- Domains: *.wall-box.com
- Ports: 443 and 80
- Access: Outbound
3 OCPP Setup and Activation
Once your charger is added to your myWallbox account and connected to the Internet, you can configure the OCPP using either:
- The myWallbox app (jump to the “OCPP Setup with the myWallbox app” section)
- The myWallbox Portal (jump to the “OCPP Setup with the myWallbox Portal” section)
With the myWallbox app
To configure an OCPP connection between your charger and your CSMS using the myWallbox app, follow these steps:
- Log in to the app and select your charger.
- Wait until the charger is connected to the Cloud (Internet).
- Tap the Settings cogwheel in the top right corner.
- Tap OCPP and switch on “Enable OCPP”.
- In the URL field, indicate your CSMS endpoint.
- In the Charge Point Identity field, enter your charge point ID.
- Enter your password in the Password field if there is one configured.
- Accept the Terms & Conditions, and click Save.
The charger will automatically restart, and the new OCPP configuration will be applied. An OCPP icon will display on your charger app overview screen.
4 OCPP connection status
Once you have completed the pairing process between the charger and your CSMS, an OCPP icon will appear on your charger’s main screen on the myWallbox app and Portal. You will be able to see the OCPP icon on the main screen of your charger on the myWallbox app and Portal.
The icon’s colour depends on the charger’s connection status to the CSMS. Find below the different icons’ colours that can be displayed and their meaning:


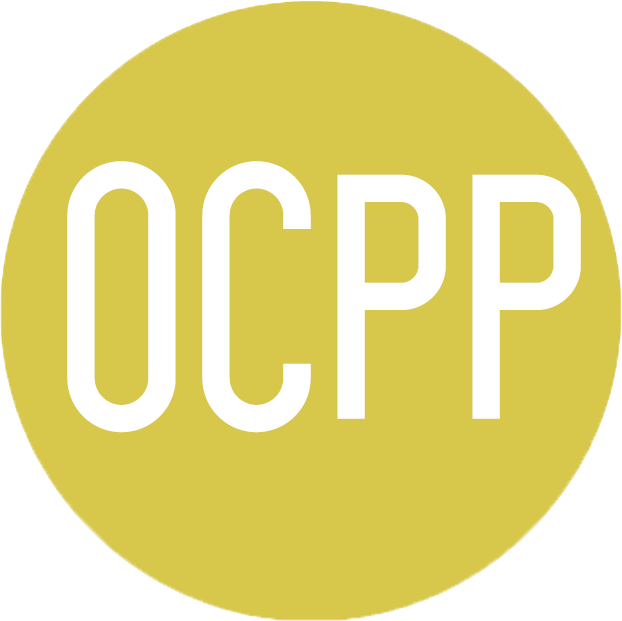
5 Charger Features’ Use & Availability
Once a Wallbox charger is connected to a CSMS using OCPP, some actions & features must be performed through the newly connected CSMS. In contrast, others will still be available and performable using the myWallbox app & Portal. Below is the exact list of actions & features that must be performed using your CSMS or the Wallbox ones.
Features & actions that must be performed only through the newly connected CSMS:
- Charger statistics monitoring
- Charger settings management
- Scheduled charging sessions Set Up
- Users access management
Features & actions that must be performed only through the myWallbox app & Portal
The features below will NOT be available if the network connection is in a VPN. But the following essential features will still be available if connecting the charger via Bluetooth to the myWallbox app:
- Offline management (charger connected through Bluetooth)
- Charger Software Update
- Restart (charger reboot)
- Restore (to factory settings)
- MID Meter Set Up
- EMS Set Up (Power Sharing, Dynamic Power Sharing, Power Boost, Eco-Smart)
- TN/TT Ground System Set Up
- Current Limit Set Up
It is also important to note the charger “Auto-lock” and “Pause/Resume a charge” features will not be available for the chargers connected to another CSMS.
6 Using a charger connected via OCPP
Apart from the features available through your CSMS or Wallbox CSMS described in the previous section, the chargers will continue to follow the same behaviour as described in the guides available on the Wallbox Support website.
To better understand the different status of your charger according to the colour indicated by their status LED, you can refer to their individual guide below:
Unlocking a charger
When your charger is connected via OCPP to your CSMS, users will be able to unlock the charger by:
- Using an RFID card
- Introducing a PIN code (Commander 2 only)
AuthEnabled in CSMS
When the CPO has set the AuthEnabled to TRUE in the CSMS, the charger is unlocked and will not need authorization through an RFID card or PIN.
By connecting the EV gun, the charger will start charging according to the car’s demand.
When the AuthEnabled is set to TRUE, the charger status LED will remain Yellow.
4. Troubleshooting
OCPP connection status remains in “Connecting”
Check network connection status and OCPP parameters setup.
I can not start a new charge.
Check OCPP connection status, RFID authorization and Charge Point availability with your Charge Point Operator.
I can not unlock the charger with the RFID card.
Check the RFID code. When OCPP is active, RFID UID is read as little-endian, hexadecimal, with no separators.
